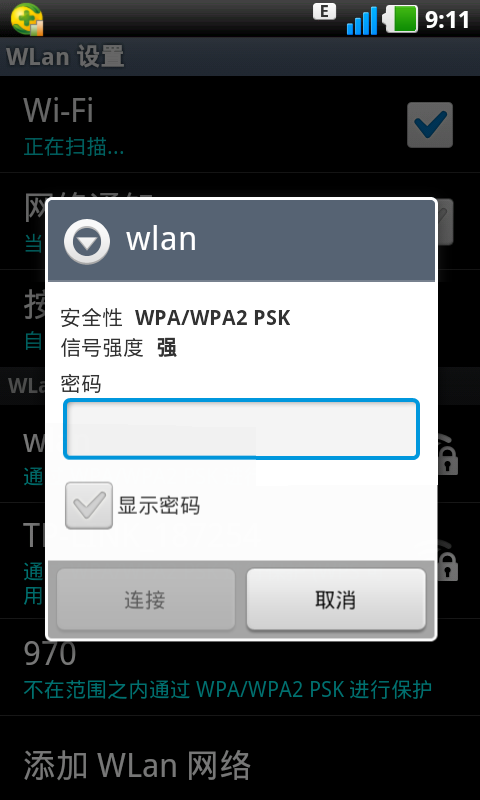1根网线用笔记本当无线路由手机也可以连网
你需要准备的:
①:一根网线
②:一台Windows7系统的笔记本电脑(或有外置无线网卡的台式机)
③:确保笔记本的无线网络功能打开
【注意1】:XP也可以共享无线网络,只是安卓2.2之前不支持XP的AD-HOC(需要补丁破解)
【注意2】:Connectify(只支持win7)和Bzeek(支持win7和XP)也可实现共享,可以自己去搜教程,XP系统建议用Bzeek(安卓手机请自行百度XP下解决办法)
【注意3】:此教程为方法之一,还可以直接在win7网络中心建立临时网络
具体步骤:
①:win键+R打开运行程序,输入cmd并回车打开命令指令符
如图所示
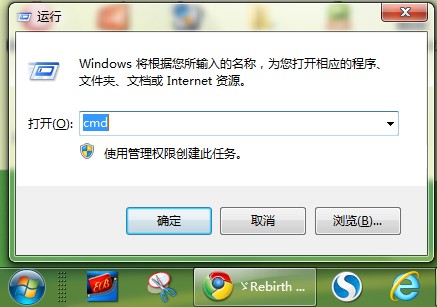
②:在命令指令符中输入netsh wlan set hostednetwork mode=allow ssid=??????? key=?????????
然后回车
其中???内容可以自己设定,ssid是wifi名,key是你连接wifi所需的密码
我设定的ssid是wlan,密码为12345678如图所示
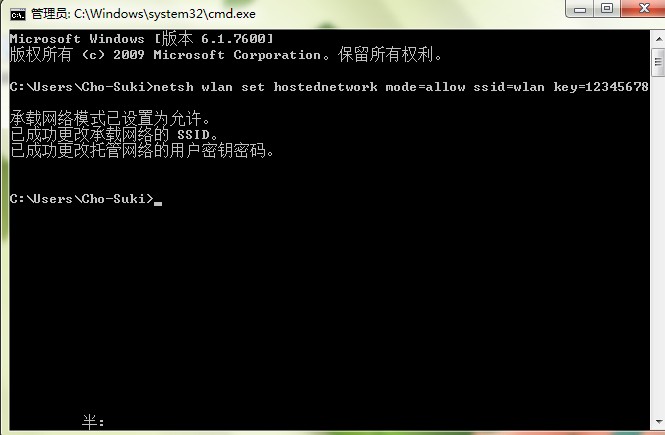
③:确保无线网络打开(一般笔记本上会有无线网络打开的指示灯)
④:打开控制面板---网络和Internet---网络和共享中心---更改适配器设置(在左上)
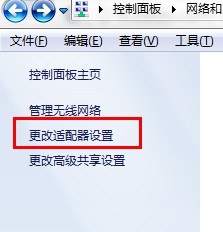
选中你当前的宽带连接并右键属性---共享---允许其他用户通过此计算机的Internet来连接打勾,共享网络选择无线网络连接2
如图所示
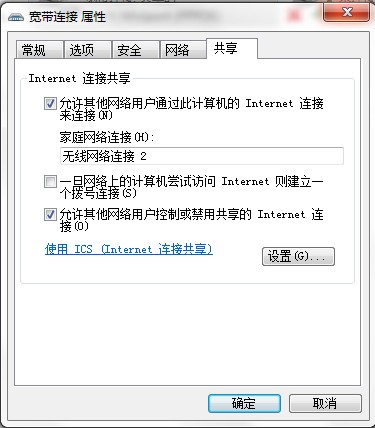
这时你的宽带连接会出现共享的字样
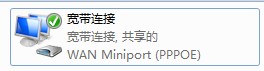
⑤:回到命令指令符,输入:netsh wlan start hostednetwork
回车,显示以下内容,无线网络共享打开成功。
这个每次开机时都要打开一次,如果嫌麻烦可以把netsh wlan start hostednetwork复制进txt然后将txt扩展名保存为bat,文件可以重命名为打开无线共享等一目了然的名字
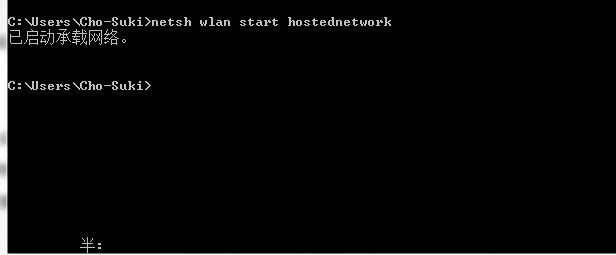
这时候无线网络连接2的红叉就不见了,成了一个正常的网络
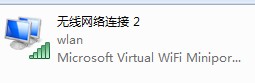
接下来你就可以用其他设备搜索你设置的ssid网,并输入你设置的密码即可连接wifi了
如图(刚刚我设置的ssid为wlan,密码为12345678,连接时输入12345678即可)